|
| ■SSL/TLSの設定方法 |
|
当サイトの一部のページでは、暗号化通信を用いてデータの送受信を行います。httpsからはじまるURLでご覧になるには、お使いのブラウザ環境にあわせて、次の手順をご参照のうえ、設定してください。
※ご案内しているブラウザ環境以外の場合は、表示が異なる場合があります。
※お勤め先からのご利用など、アクセス環境によっては、SSL/TLSが確立せずにサービスを利用できない場合があります。
|
|
|
|
・Internet Explorerでの設定方法(例)
・Microsoft Edgeでの設定方法(例)
・GoogleChromeでの設定方法(例)
|
|
| ※Internet Explorer7.0以前のバージョンをご利用の場合、以下の方法では設定できませんので、ブラウザのバージョンアップが必要です。 |
|
| 手順1 |
|
「スタート」をクリックし、アプリの一覧を表示します。
「W」欄の「Windowsシステムツール」をクリックして、「コントロールパネル」をクリックします。 |
|
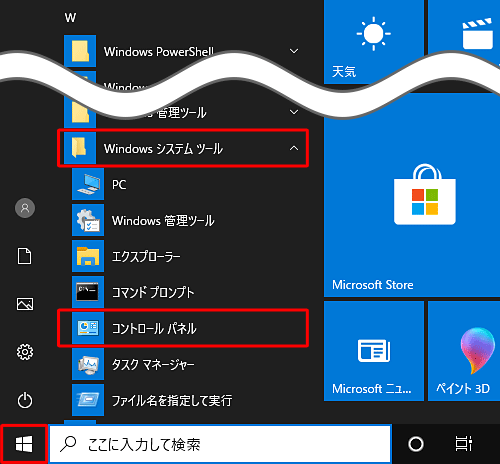 |
|
| 手順2 |
|
「コントロールパネル」が表示されます。
「表示方法」が「カテゴリ」になっていることを確認し、「ネットワークとインターネット」をクリックします。
※ 表示方法がアイコンの場合は「インターネットオプション」をクリックし、手順4へ進みます。
|
|
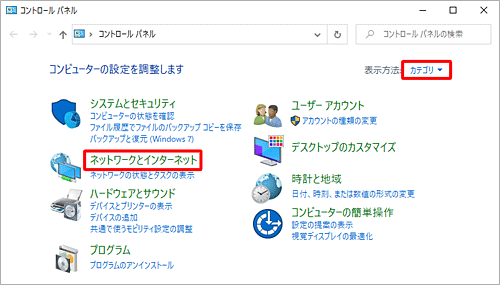 |
|
| 手順3 |
|
「ネットワークとインターネット」が表示されます。
「インターネットオプション」をクリックします。 |
|
 |
|
| 手順4 |
|
「インターネットオプション」が表示されます。
「詳細設定」タブをクリックし、「設定」欄の「TLS1.2の使用」にチェックを入れて、「OK」をクリックします。 |
|
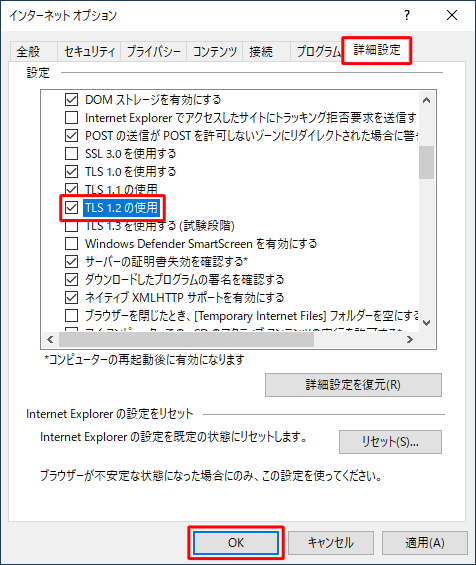 |
|
| 手順5 |
|
| ブラウザーを再起動します。 |
|
|
|
|
| Firefoxでの設定方法(例) |
|
| ※Internet Explorer7.0以前のバージョンをご利用の場合、以下の方法では設定できませんので、ブラウザのバージョンアップが必要です。 |
|
| 手順1 |
|
| Firefoxを開きます。 |
|
| 手順2 |
|
|
アドレスバーに「about:config」と入力します
|
|
| 手順3 |
|
| 「動作保証対象外になります!」といった警告が表示された場合、[使用する]をクリックします。 |
|
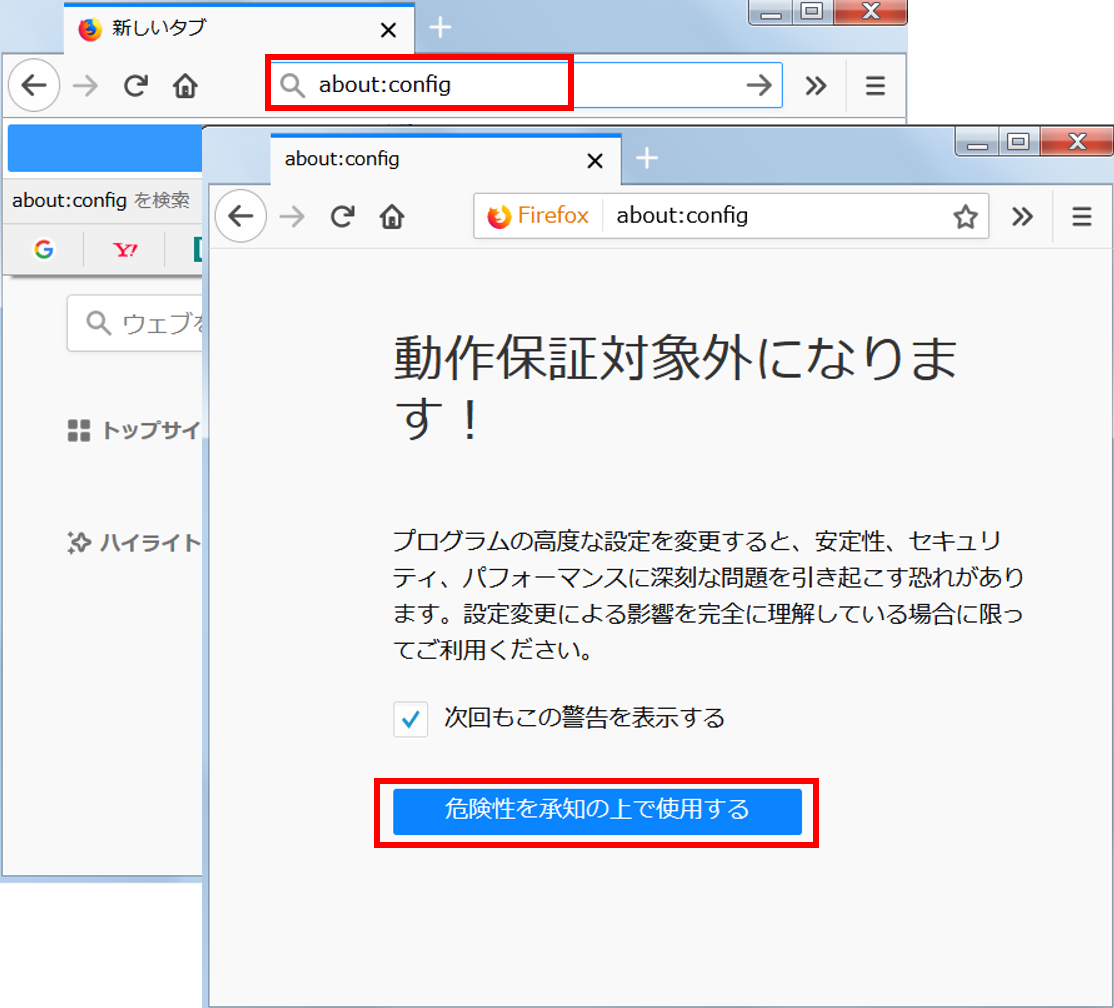 |
|
| 手順4 |
|
| 「security.tls.version.max」の行を探し、行をダブルクリックします。 |
|
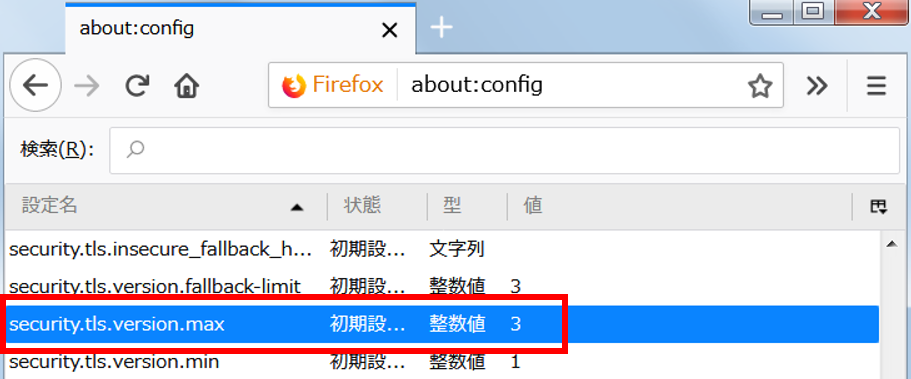 |
|
| 手順5 |
|
「整数値を入力してください」と表示される画面で、半角数字で「3」と入力し[OK]をクリックします。
※“3”は「TLS 1.2」をあらわします 。Firefox 49 以降は“4”(「TLS 1.3」) のままで変更ございません。 |
|
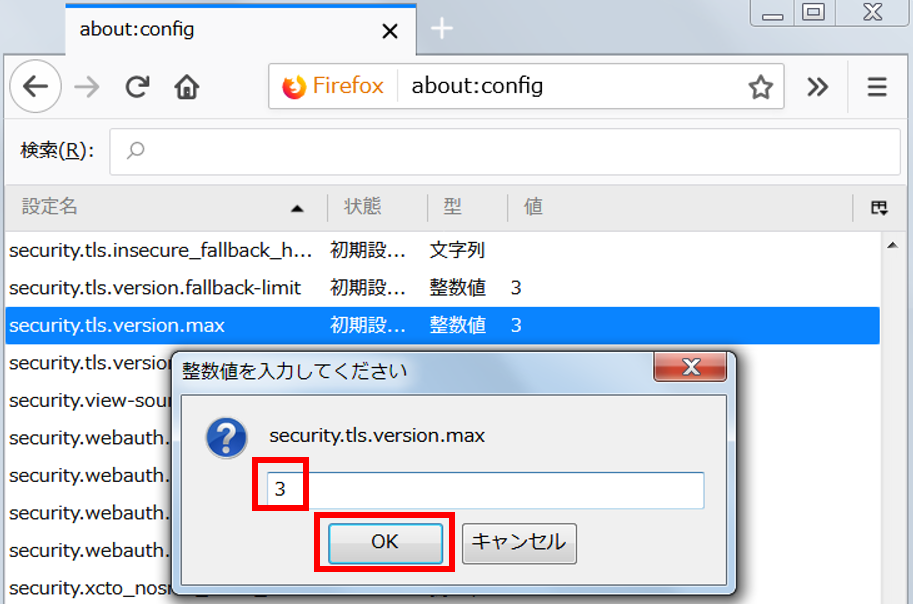 |
|
| 手順6 |
|
| ブラウザーを再起動します。 |
|
|
|
|